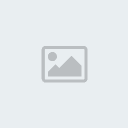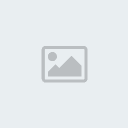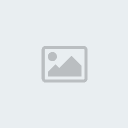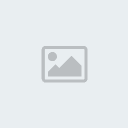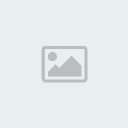[Tutorial]: Como crear una pantalla de carga para el mapa
4 participantes
-=LK-site=- :: Blizzard :: Warcraft en General :: World Edit
Página 1 de 1.
![[Tutorial]: Como crear una pantalla de carga para el mapa Empty](https://2img.net/i/empty.gif) [Tutorial]: Como crear una pantalla de carga para el mapa
[Tutorial]: Como crear una pantalla de carga para el mapa
Buenas gente, aca les traigo otro tuto (créditos para ShadowOfCh4os de E4Zone por crearla). Se trata de una explicación bastante detallada que consideré útil para quien quiera que desee crear su propia loading screen. Sin más preambulos prosigo:
________________________________________________________________________________________
Este es un tutorial de cómo crear un Loading Screens con alta resolución y con un menor tamaño el tutorial va para todos los aprendices de E4Zon3 ojala les sirva de algo ^^
Utilidades
1.- PhotoShop
2.- LoadingScreens.mdx
3.- Imagen ha usar
Comienzo
1.- Entramos ha photoshop si no sabes usar este programa puedes ir ala parte de diseño grafico en ese lugar encontraras muchos tutoriales los cuales te ayudaran en algo. Una ves estamos en el programa abrimos la imagen a usar y lo cambiamos ha modo RGB
![[Tutorial]: Como crear una pantalla de carga para el mapa Load1](https://2img.net/h/i283.photobucket.com/albums/kk305/shadowofch4os/Load1.jpg)
Una vez tengamos nuestra imagen en RGB Reajustamos el tamaño de nuestro lienzo al tamaño 1024x 768 Pixeles, Ahora tratamos de poner nuestra imagen a ese misma tamaño los asemos lo siguiente seleccionamos el cuadrito Show Transform …. y hay podemos reajustar el tamaño de nuestra imagen asta tener lo deseado deseleccionamos el cuadradito y ponemos lo quieras q salga en el loadScren mientras cagar como información del mapa, cambios, etc
![[Tutorial]: Como crear una pantalla de carga para el mapa Load2](https://2img.net/h/i283.photobucket.com/albums/kk305/shadowofch4os/Load2.jpg)
* Responder citando
MensajePor ShadowOfCh4os el 07 Ago 2008, 09:45
Este es un tutorial de cómo crear un Loading Screens con alta resolución y con un menor tamaño el tutorial va para todos los aprendices de E4Zon3 ojala les sirva de algo ^^
Utilidades
1.- PhotoShop
2.- LoadingScreens.mdx
3.- Imagen ha usar
Comienzo
1.- Entramos ha photoshop si no sabes usar este programa puedes ir ala parte de diseño grafico en ese lugar encontraras muchos tutoriales los cuales te ayudaran en algo. Una ves estamos en el programa abrimos la imagen a usar y lo cambiamos ha modo RGB
Imagen
Una vez tengamos nuestra imagen en RGB Reajustamos el tamaño de nuestro lienzo al tamaño 1024x 768 Pixeles, Ahora tratamos de poner nuestra imagen a ese misma tamaño los asemos lo siguiente seleccionamos el cuadrito Show Transform …. y hay podemos reajustar el tamaño de nuestra imagen asta tener lo deseado deseleccionamos el cuadradito y ponemos lo quieras q salga en el loadScren mientras cagar como información del mapa, cambios, etc
Imagen
2.- Ahora combinamos todas la capas si no sabes hacer esto solo ve ha Imagen/Modo/Color Indexado… y aceptar una ves echo eso regresamos ha RGB Y quitamos el candadito asiendo doble clic sobre el para poder hacer ediciones y crear los cortes
3.- Ahora tenemos todo listo para Crear Nuestros cortes comencemos
3.1.- Ahora hacemos una selección de unos 512x512
![[Tutorial]: Como crear una pantalla de carga para el mapa Load3](https://2img.net/h/i283.photobucket.com/albums/kk305/shadowofch4os/Load3.jpg)
Después sin deseleccionar creamos una nueva capa con el nombre LoadingScreentl 512x512
![[Tutorial]: Como crear una pantalla de carga para el mapa Load4](https://2img.net/h/i283.photobucket.com/albums/kk305/shadowofch4os/Load4.jpg)
Y después vamos ala capa principal y penemos control X esto es para cortar la imagen y después vamos ala nueva capa q creamos y ponemos control V una ves echo eso trasformamos nuestra imagen a Indexado (Imagen/Modo/Color Indexado…) y lo guardamos con el Nombre de (LoadingScreentl) y formato TAG
![[Tutorial]: Como crear una pantalla de carga para el mapa Load5](https://2img.net/h/i283.photobucket.com/albums/kk305/shadowofch4os/Load5.jpg)
Una ves echo cerramos la nueva capa q creamos
3.2 Ahora nos dirigimos a nuestra ventana de Historia y buscamos lo siguiente Marco Rectangular y lo seleccionamos hay veras q crea de nuevo la capa q cortamos y la selección una ves q creo la imagen como ya no la usamos eliminémosla machucando la tecla SUPR ahora movemos la selección con la herramienta Marco Rectangular para crear otro corte
![[Tutorial]: Como crear una pantalla de carga para el mapa Load6](https://2img.net/h/i283.photobucket.com/albums/kk305/shadowofch4os/Load6.jpg)
![[Tutorial]: Como crear una pantalla de carga para el mapa Load7](https://2img.net/h/i283.photobucket.com/albums/kk305/shadowofch4os/Load7.jpg)
![[Tutorial]: Como crear una pantalla de carga para el mapa Load8](https://2img.net/h/i283.photobucket.com/albums/kk305/shadowofch4os/Load8.jpg)
Una vez echo todo eso seguimos los pasos 3.1 pero pones como nombre LoadingScreentr
3.3 Ahora solo nos queda 2 cortes por hacer
![[Tutorial]: Como crear una pantalla de carga para el mapa Load9](https://2img.net/h/i283.photobucket.com/albums/kk305/shadowofch4os/Load9.jpg)
Solo medemos la selección q tenemos hacia abajo y dejamos hay y creamos una nueva capa con el nombre LoadingScreenbr 512x256
![[Tutorial]: Como crear una pantalla de carga para el mapa Load10](https://2img.net/h/i283.photobucket.com/albums/kk305/shadowofch4os/Load10.jpg)
Haora seguimos los pasos 3.1 y asi asta terminar y llegar al ultima imagen la cual lo ponemos con el nombre LoadingScreenbl
Una vez hecho todo esto tendríamos q tener 4 archivos como estos
![[Tutorial]: Como crear una pantalla de carga para el mapa Load11](https://2img.net/h/i283.photobucket.com/albums/kk305/shadowofch4os/Load11.jpg)
Si es así cerramos el Photoshop y abrimos Editor del Mundo Warcraft III y nos vamos modulo/gestor de importaciones y importamos los siguientes archivos: loadingscreenbl, loadingscreenbr, LoadingScreentl, loadingscreentr, LoadingScreen.mdx.
Borramos la ruta war3mapImported\ asta q nos quede asi
![[Tutorial]: Como crear una pantalla de carga para el mapa Load12](https://2img.net/h/i283.photobucket.com/albums/kk305/shadowofch4os/Load12.jpg)
Una vez echo eso guardamos el mapa y nos dirigimos ha Propiedades de Mapa
![[Tutorial]: Como crear una pantalla de carga para el mapa Load13](https://2img.net/h/i283.photobucket.com/albums/kk305/shadowofch4os/Load13.jpg)
Guardamos y probamos el mapa =)
______________________________________________________________________________________
Salu2.-
________________________________________________________________________________________
Este es un tutorial de cómo crear un Loading Screens con alta resolución y con un menor tamaño el tutorial va para todos los aprendices de E4Zon3 ojala les sirva de algo ^^
Utilidades
1.- PhotoShop
2.- LoadingScreens.mdx
3.- Imagen ha usar
Comienzo
1.- Entramos ha photoshop si no sabes usar este programa puedes ir ala parte de diseño grafico en ese lugar encontraras muchos tutoriales los cuales te ayudaran en algo. Una ves estamos en el programa abrimos la imagen a usar y lo cambiamos ha modo RGB
![[Tutorial]: Como crear una pantalla de carga para el mapa Load1](https://2img.net/h/i283.photobucket.com/albums/kk305/shadowofch4os/Load1.jpg)
Una vez tengamos nuestra imagen en RGB Reajustamos el tamaño de nuestro lienzo al tamaño 1024x 768 Pixeles, Ahora tratamos de poner nuestra imagen a ese misma tamaño los asemos lo siguiente seleccionamos el cuadrito Show Transform …. y hay podemos reajustar el tamaño de nuestra imagen asta tener lo deseado deseleccionamos el cuadradito y ponemos lo quieras q salga en el loadScren mientras cagar como información del mapa, cambios, etc
![[Tutorial]: Como crear una pantalla de carga para el mapa Load2](https://2img.net/h/i283.photobucket.com/albums/kk305/shadowofch4os/Load2.jpg)
* Responder citando
MensajePor ShadowOfCh4os el 07 Ago 2008, 09:45
Este es un tutorial de cómo crear un Loading Screens con alta resolución y con un menor tamaño el tutorial va para todos los aprendices de E4Zon3 ojala les sirva de algo ^^
Utilidades
1.- PhotoShop
2.- LoadingScreens.mdx
3.- Imagen ha usar
Comienzo
1.- Entramos ha photoshop si no sabes usar este programa puedes ir ala parte de diseño grafico en ese lugar encontraras muchos tutoriales los cuales te ayudaran en algo. Una ves estamos en el programa abrimos la imagen a usar y lo cambiamos ha modo RGB
Imagen
Una vez tengamos nuestra imagen en RGB Reajustamos el tamaño de nuestro lienzo al tamaño 1024x 768 Pixeles, Ahora tratamos de poner nuestra imagen a ese misma tamaño los asemos lo siguiente seleccionamos el cuadrito Show Transform …. y hay podemos reajustar el tamaño de nuestra imagen asta tener lo deseado deseleccionamos el cuadradito y ponemos lo quieras q salga en el loadScren mientras cagar como información del mapa, cambios, etc
Imagen
2.- Ahora combinamos todas la capas si no sabes hacer esto solo ve ha Imagen/Modo/Color Indexado… y aceptar una ves echo eso regresamos ha RGB Y quitamos el candadito asiendo doble clic sobre el para poder hacer ediciones y crear los cortes
3.- Ahora tenemos todo listo para Crear Nuestros cortes comencemos
3.1.- Ahora hacemos una selección de unos 512x512
![[Tutorial]: Como crear una pantalla de carga para el mapa Load3](https://2img.net/h/i283.photobucket.com/albums/kk305/shadowofch4os/Load3.jpg)
Después sin deseleccionar creamos una nueva capa con el nombre LoadingScreentl 512x512
![[Tutorial]: Como crear una pantalla de carga para el mapa Load4](https://2img.net/h/i283.photobucket.com/albums/kk305/shadowofch4os/Load4.jpg)
Y después vamos ala capa principal y penemos control X esto es para cortar la imagen y después vamos ala nueva capa q creamos y ponemos control V una ves echo eso trasformamos nuestra imagen a Indexado (Imagen/Modo/Color Indexado…) y lo guardamos con el Nombre de (LoadingScreentl) y formato TAG
![[Tutorial]: Como crear una pantalla de carga para el mapa Load5](https://2img.net/h/i283.photobucket.com/albums/kk305/shadowofch4os/Load5.jpg)
Una ves echo cerramos la nueva capa q creamos
3.2 Ahora nos dirigimos a nuestra ventana de Historia y buscamos lo siguiente Marco Rectangular y lo seleccionamos hay veras q crea de nuevo la capa q cortamos y la selección una ves q creo la imagen como ya no la usamos eliminémosla machucando la tecla SUPR ahora movemos la selección con la herramienta Marco Rectangular para crear otro corte
![[Tutorial]: Como crear una pantalla de carga para el mapa Load6](https://2img.net/h/i283.photobucket.com/albums/kk305/shadowofch4os/Load6.jpg)
![[Tutorial]: Como crear una pantalla de carga para el mapa Load7](https://2img.net/h/i283.photobucket.com/albums/kk305/shadowofch4os/Load7.jpg)
![[Tutorial]: Como crear una pantalla de carga para el mapa Load8](https://2img.net/h/i283.photobucket.com/albums/kk305/shadowofch4os/Load8.jpg)
Una vez echo todo eso seguimos los pasos 3.1 pero pones como nombre LoadingScreentr
3.3 Ahora solo nos queda 2 cortes por hacer
![[Tutorial]: Como crear una pantalla de carga para el mapa Load9](https://2img.net/h/i283.photobucket.com/albums/kk305/shadowofch4os/Load9.jpg)
Solo medemos la selección q tenemos hacia abajo y dejamos hay y creamos una nueva capa con el nombre LoadingScreenbr 512x256
![[Tutorial]: Como crear una pantalla de carga para el mapa Load10](https://2img.net/h/i283.photobucket.com/albums/kk305/shadowofch4os/Load10.jpg)
Haora seguimos los pasos 3.1 y asi asta terminar y llegar al ultima imagen la cual lo ponemos con el nombre LoadingScreenbl
Una vez hecho todo esto tendríamos q tener 4 archivos como estos
![[Tutorial]: Como crear una pantalla de carga para el mapa Load11](https://2img.net/h/i283.photobucket.com/albums/kk305/shadowofch4os/Load11.jpg)
Si es así cerramos el Photoshop y abrimos Editor del Mundo Warcraft III y nos vamos modulo/gestor de importaciones y importamos los siguientes archivos: loadingscreenbl, loadingscreenbr, LoadingScreentl, loadingscreentr, LoadingScreen.mdx.
Borramos la ruta war3mapImported\ asta q nos quede asi
![[Tutorial]: Como crear una pantalla de carga para el mapa Load12](https://2img.net/h/i283.photobucket.com/albums/kk305/shadowofch4os/Load12.jpg)
Una vez echo eso guardamos el mapa y nos dirigimos ha Propiedades de Mapa
![[Tutorial]: Como crear una pantalla de carga para el mapa Load13](https://2img.net/h/i283.photobucket.com/albums/kk305/shadowofch4os/Load13.jpg)
Guardamos y probamos el mapa =)
______________________________________________________________________________________
Salu2.-
![[Tutorial]: Como crear una pantalla de carga para el mapa Empty](https://2img.net/i/empty.gif) Re: [Tutorial]: Como crear una pantalla de carga para el mapa
Re: [Tutorial]: Como crear una pantalla de carga para el mapa
 le pediste permiso al creador?
le pediste permiso al creador?
Worldeditors- Masters
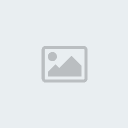
- Cantidad de envíos : 168
Edad : 36
Localización : Lima
Experiencia Foro :![[Tutorial]: Como crear una pantalla de carga para el mapa Left_bar_bleue](https://2img.net/i/fa/i/left_bar_bleue.jpg)


![[Tutorial]: Como crear una pantalla de carga para el mapa Right_bar_bleue](https://2img.net/i/fa/i/right_bar_bleue.jpg)
Puntos : 5912
Fecha de inscripción : 11/09/2008
![[Tutorial]: Como crear una pantalla de carga para el mapa Empty](https://2img.net/i/empty.gif) Re: [Tutorial]: Como crear una pantalla de carga para el mapa
Re: [Tutorial]: Como crear una pantalla de carga para el mapa
Worldeditors escribió:le pediste permiso al creador?
No lo crei necesario. No se la copie, ni mucho menos la postie como mia... le di la totalidad de los créditos por su creacion al respectivo creador y solo la coloque aqui porque lo considere un tuto interesante.
Salu2.-
![[Tutorial]: Como crear una pantalla de carga para el mapa Empty](https://2img.net/i/empty.gif) Re: [Tutorial]: Como crear una pantalla de carga para el mapa
Re: [Tutorial]: Como crear una pantalla de carga para el mapa
El link de las imagenes esta roto, podrias recuperarlas? 
Salu2, Jlba
Salu2, Jlba
Jlba- Campesino

- Cantidad de envíos : 3
Edad : 28
Localización : Venezuela
Experiencia Foro :![[Tutorial]: Como crear una pantalla de carga para el mapa Left_bar_bleue](https://2img.net/i/fa/i/left_bar_bleue.jpg)


![[Tutorial]: Como crear una pantalla de carga para el mapa Right_bar_bleue](https://2img.net/i/fa/i/right_bar_bleue.jpg)
Puntos : 5660
Fecha de inscripción : 31/05/2009
-=LK-site=- :: Blizzard :: Warcraft en General :: World Edit
Página 1 de 1.
Permisos de este foro:
No puedes responder a temas en este foro.